

_ Author Debra Dalgleish Posted on JJCategories Excel Formulas The sample file for this video can be downloaded from my Contextures website, on the MIN and MAX page. To see the steps for creating MIN IF and MAX IF formulas, watch this short Excel video tutorial. If you’re ready for the next challenge, you can also calculate MIN IF and MAX IF with Multiple Criteria Watch the MIN IF or MAX IF Video These formulas have only one criterion - the product name. Or use absolute references for the product and quantity ranges: To find the maximum quantity for a specific product, use MAX instead of MIN. Click in the formula bar (it doesn’t matter where you click within the formula).If you don’t see those curly brackets, you pressed Enter, instead of Ctrl + Shift + Enter. Those were automatically added, because the formula was array-entered (Ctrl + Shift + Enter). If you select cell D11, and look at the formula in the Formula Bar, there are curly brackets at the start and end of the formula. NOTE: If you plan to copy this formula down a column, use absolute references to the product and quantity ranges: Then press Ctrl+Shift+Enter to array-enter the formula.If the product name matches, we want to check the product quantity Next, select D2:D8, where the quantities are listed. Select C2:C8, where the product names are listed.
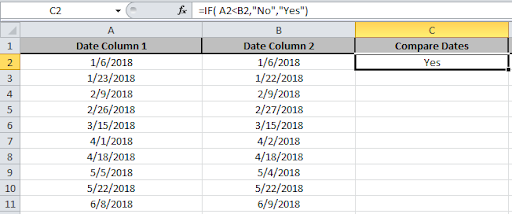
Next, we want to find the rows where the product name matches the product in C11:
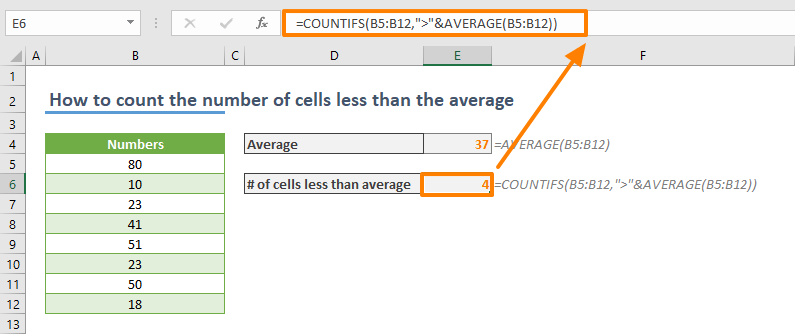
The formula starts with the MIN and IF functions, and their opening brackets: NOTE: You can also calculate MIN IF and MAX IF with Multiple Criteria MIN IF Formula To make it easy to select a product, I created a drop down list of product names, by using data validation. I’ve selected a product in cell C11, and the formula will be built in cell D11. So, we’ll have to create our own MINIF formula, using MIN and IF. There is a SUMIF function and a COUNTIF function, but no MINIF or MAXIF. In this example, we want to see the MIN and MAX for a specific product.
#Excel 2016 for mac count greater than and less than values how to
Now you’re ready for advanced calculations, like how to find MIN IF or MAX IF in Excel. When you were first learning how to use Excel, you quickly discovered the basic Excel functions, like SUM, COUNT, MIN, MAX, and AVERAGE.


 0 kommentar(er)
0 kommentar(er)
